Достаточно часто пользователи сталкиваются с невозможностью удалить файл, папку или программу. При попытке провести удаление пользователь получает такое сообщение :
Всегда такая ошибка связана с тем, что файл или папка заняты другой программой. К примеру, в папке находится документ, который в данный момент открыт. Соответственно, удалить папку не получиться, пока документ не будет закрыт.
Тоже самое касается программ , которые по той или иной причина в настоящий момент работают.
Но бывают более сложные случаи, когда на ПК ничего на запущено, а удалить необходимый элемент не получается. Такие случаи мы и рассмотрим.
Основные методы удаления
Прежде чем прибегать к «тяжелой артиллерии» в роли специализированного софта, можно попробовать простые методы устранения не удаляемых элементов:

Если не один из перечисленных методов не помог, переходим к следующему разделу.
Отсутствуют права доступа
Иногда случается, что у локального пользователя просто не хватает прав на удаляемый объект.
Чтобы изменить права на файл необходимо:

На этом настройка завершена, можно пробовать удаление.
Unlocker для удаления
Если ни один из способов не помог, то переходим к использованию программ. Самое популярное приложение – Unlocker . Его можно найти на сайте разработчика. ПО полностью бесплатно .
Приложение позволяет разблокировать не удаляемый файл и избавиться от него.
Существует две версии программы – инсталлируемая и portable .
Portable версия позволяет использовать программу без установки , что достаточно удобно, если в дальнейшем ее использовать не планируется.
Алгоритм работы достаточно просто:

В тех случаях, когда файл занят системным процессом, программа предложить перезагрузить
компьютер. Соглашаемся и ждем удаления.
Другой софт
Существует несколько аналогов вышеописанной программы, хотя их довольно мало.
Одной из самых популярных является iObit Unlocker . Она входит в пакет приложений iObit. Все действия в ней аналогичны Unlocker.
Еще одно приложение – Deadlock . Использование также не составит труда.
Запускаем программу и ищем необходимый для удаления элемент.
Затем в списке нажимаем правой кнопкой на элемент и выбираем Unlock
– Remove
.
Больше никаких действий совершат не нужно.
Как удалить не удаляемые программы
Программы также могут отказываться удаляться. Попадается софт, у которого просто нет функции удаления с компьютера. В этом случае можно воспользоваться следующими утилитами:

Доброго дня всем!
Бывает такое, что кликаешь по файлу, жмешь "Delete" и.. ничего! Через несколько секунд всплывет какая-нибудь ошибка о невозможности проведения операции...
В этом случае, как правило, без дополнительных спец. программ не обойтись (как обычно, в арсенале Windows просто нет инструментов, чтобы удалять подобные файлы).
Собственно, в этой статье хотел привести лучшее из того, что сейчас можно найти среди софта. Порекомендую одну из подобных утилит иметь у себя в системе (кстати, могут выручить и при удалении различных вирусных дополнений, которые часто имеют модуль блокировки, предотвращающий их "обычное" удаление через проводник).
И так, что выбрать?..
IObit Unlocker

Простая и компактная (всего 2 МБ) утилита для разблокировки и удаления практически любых файлов с диска, флешек, и пр. накопителей. Отмечу, что весь процесс удаления происходит в 2-3 клика мышкой: сначала правой кнопкой по не удаляемому файлу, затем в меню выбираете "IObit Unlocker" (см. скрин ниже).

Кстати, в нижней части окна утилита показывает, каким процессом заблокирован файл (может подсказать, что нужно остановить/отключить).
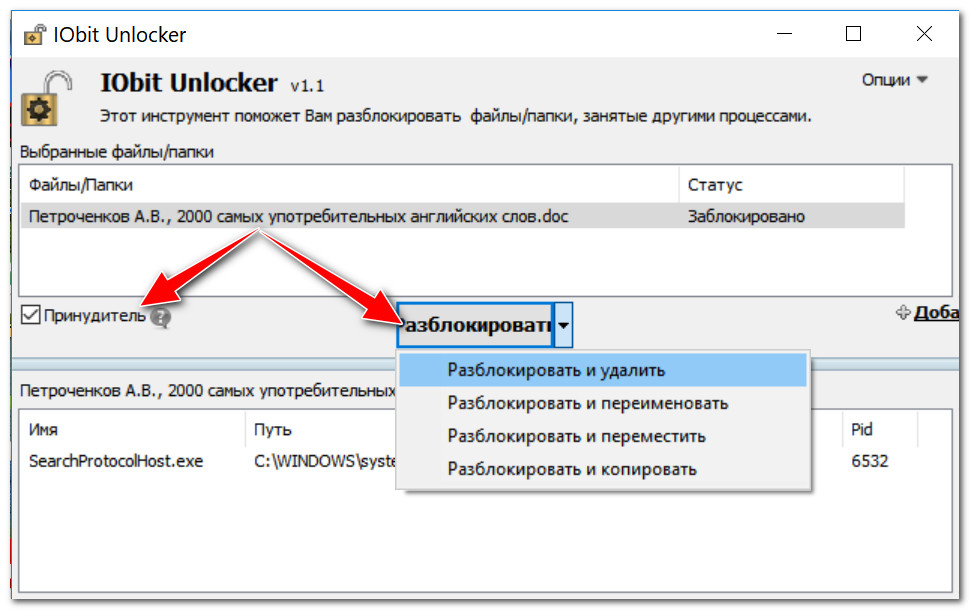
Особенности:
- программа встраивается в проводник: по клику правой кнопкой мышки, вы можете любую папку или файл отправить в окно "удаления" IObit Unlocker;
- возможность разблокировки файлов, которые используются сразу несколькими процессами (программа последовательно закроет их);
- кроме принудительного удаления можно принудительно переименовать файл, например;
- возможность работы сразу с десятками файлов;
- поддержка всех популярных ОС Windows 10/8/7/Vista/XP;
- полностью на русском языке.
Unlocker

Одна из самых популярных утилит для разблокировки файлов (для дальнейшего удаления, или переименования).
Весь процесс работы с утилитой очень прост: достаточно кликнуть правой кнопкой мышки по нужному файлу/папке, и в меню выбрать запуск утилиты (см. скрин ниже).

Как удалить папку в Unlocker / Кликабельно
Отмечу, что в некоторых особо проблемных случаях, утилита может "попросить" перезагрузку для удаления файла (и удалит его сразу же после новой загрузки ОС, пока еще ни один процесс не успел "занять" файл).
Добавлю также и то, что Unlocker справляется и с "битыми" системными DLL, удаление которых блокирует Windows (многие аналогичные программы просто не в силах справиться с этим).
Из минусов : лишь совсем недавно разработчики исправили "плохую" совместимость утилиты с Windows 8/10 64 bits.
Lockhunter

Это бесплатная утилита для удаления заблокированных файлов (с которыми вы уже и так и сяк, и не знаете, что еще можно сделать ). Кстати, LockHunter очень эффективен против потенциально-нежелательных программ, против malware, которые встраиваются в другие приложения.
В отличие от других приложений, LockHunter все удаляемые файлы "отправляет" в корзину, а значит, что в случае ошибки - вы всегда сможете все восстановить. Согласитесь, весьма полезно?!

Работа с LockHunter / Кликабельно
Особенности:
- показывает процессы блокирующие файлы или папки;
- можно посмотреть детальную информацию по каждому проблемному процессу;
- позволяет разблокировать файл (закрыть все блокирующие процессы) для удаления/переименования файла;
- может удалять файлы при следующей перезагрузки ПК;
- позволяет удалять практически любой системный процесс (аккуратно, не каждый процесс можно так "прихлопнуть", ПК может просто сразу же перезагрузиться);
- интегрируется в проводник (аналогично предыдущим утилитам);
- работает во всех популярных ОС Windows XP, 7, 8, 10 (32 и 64 bits).
FileASSASSIN
![]()
Довольно интересная утилита от создателей знаменитой программы Malwarebytes (по борьбе с malware). FileASSASSIN пригодится вам в тех случаях, когда:
- при удалении, вы увидите сообщение, что доступ к файлу вам запрещен;
- увидите ошибку, что диск защищен от записи;
- если файл занят (заблокирован) другим процессом или программой;
- файл используется другим пользователем;
- возможность удаления файлов, которые были заражены вирусным и вредоносным ПО (нередко, оно их блокирует, чтобы вы не могли их удалить).

По заявлениям разработчиков утилиты, они используют спец. уникальную технологию, которая выгружает модули (блокирующие файл), закрывает дескрипторы, и дает вам полный доступ к файлу.
Отмечу один недостаток утилиты: отсутствие русского языка (хотя, программа очень простая, и с ней по силам быстро разобраться даже тем, кто вообще не владеет английским).
Еще пару способов...
Если предыдущие утилиты не дали результатов, то скорее всего, для удаления файла, необходимо прибегнуть к более радикальным способам:
- воспользоваться LiveCD диском (это диск или флешка, с которой можно загрузить Windows без ее установки на жесткий диск. Разумеется, если Windows была загружена с флешки - она не будет ничего блокировать на жестком диске, и с него можно будет удалить все, что угодно!). О том, как подготовить такой диск расскажет вот эта статья:
- вынуть жесткий диск и подключить его к другому ПК/ноутбуку (статья на тему подключения диска от ноутбука к ПК - );
- воспользоваться (в нем загружается минимальное количество компонентов, лишь те, которые необходимы для непосредственной работы ОС) . Таким образом, ваш файл, скорее всего, просто нечему будет блокировать, и вы сможете его удалить.
Кстати, обратите внимание на антивирусы. Нередко, при повышении уровня безопасности они очень рьяно относятся к любым удалениям (могут заблокировать такую простую операцию). Например, такое поведение было у Norton Antivirus 2011-2012 при выставлении максимального уровня защиты.

Если перечисленные выше утилиты не смогли помочь в удалении файла (папки), воспользуйтесь одной моей "старой" инструкцией (в ней есть альтернативные варианты решения проблемы) :
Дополнения, как всегда, приветствуются
Ну а на этом все, всем удачи!
Возможна ситуация, когда вам нужно совершить удаление какой-либо папки, а Видновс 7 запрещает совершить это действие. Появляются ошибки с текстом «Папка уже используется». Даже если вы точно уверены, что объект не представляет никакой ценности и его необходимо срочно удалить, система не даёт совершить данное действие.
Вероятнее всего, эта неисправность вызвана тем, что удаляемая папка занята сторонним приложением. Но даже после того как были закрыты все приложения, которые могли использоваться в ней, папка может не удалиться. К примеру, электронное хранилище данных может заблокироваться из-за некорректных операций пользователем. Данные элементы становятся «мертвым грузом» на винчестере и бесполезно занимают память.
Способ 1: Total Commander
Самым популярным и наиболее функциональным файловым менеджером является Total Commander.

Способ 2: FAR Manager
Еще один файловый менеджер, который может помочь в удалении неудаляемых объектов.

Способ 3: Unlocker
Программа Unlocker абсолютно бесплатна и позволяет удалить защищенные или заблокированные папки и файлы в Виндовс 7.

Способ 4: FileASSASIN
Утилита FileASSASIN способна удалить любые заблокированные файлы и папки. Принцип действия очень схож с Unlocker.

Существует еще ряд аналогичных программ, с которыми вы можете ознакомиться по ссылке ниже.
Способ 5: Настройки папки
Данный способ не требует никаких сторонних утилит и очень прост в реализации.

Способ 6: Диспетчер задач
Возможно, ошибка возникает по причине запущенного процесса, находящегося внутри папки.

Способ 7: Безопасный режим Windows 7
Входим в операционную систему Виндовс 7 в безопасном режиме.
Теперь находим необходимую папку и пробуем удалить в данном режиме ОС.
В процессе работы с компьютером пользователи не редко сталкиваются с ситуацией, когда один из файлов просто не хочет удаляться. При попытке удалить файл, операционная система сообщает об ошибке, и удаляемый файл остается на месте. В такой ситуации нужна программа для удаления не удаляемых файлов. В данной статье мы рассмотрим три такие программы, а также рассмотрим другие способы решения этой проблемы.
Unlocker – самая популярная программа для удаления не удаляемых файлов. Программа Unlocker распространяется полностью бесплатно, существует обычная и переносная (portable) версия программы. Скачать программу можно на официальном сайте .
С помощью программы Unlocker можно переименовывать, перемещать и удалять файлы и папки, которые не удаляются обычным способом.
Программа Unlocker работает из контекстного меню. После установки программы в контекстном меню появляется пункт «Unlocker». Если вы столкнулись с неудаляемым файлом, то вам необходимо кликнуть по нему правой кнопкой мышки (для того чтобы вызвать контекстное меню) и выбрать пункт «Unlocker».
После этого запустится программа Unlocker, в которой вы увидите список программ, которые блокируют функцию удаления. Под списком программ будет выпадающее меню и ряд кнопок.

В выпадающем меню вы можете выбрать действие, которое нужно применить к файлу. Вы можете переименовать, переместить, копировать, или удалить файл. Также вы можете разблокировать файл и удалить его потом обычным способом. Для этого нужно воспользоваться одной из кнопок:
- Удалить процесс – программа Unlocker завершит работу программы, которая блокирует удаление файла.
- Разблокировать – программа снимет блокировку файла выбранным процессом.
- Разблокировать все – программа снимет блокировку файла всеми процессами.
Как правило, после удаления процесса или разблокировки, с файлом можно выполнять любые действия без ограничений.
IObit Unlocker – еще одна программа для удаления не удаляемых файлов. В отличие от Unlocker, данная программа не настолько известна, но, тем не менее, справляется со своей задачей не хуже. Программа IObit Unlocker также распространяется абсолютно бесплатно, вы можете скачать ее с официального сайта .
Программу IObit Unlocker можно использовать как из контекстного меню, так и просто запустив программу. После запуска программы вы увидите окно, в которое нужно перетащить файлы, которые вы не можете удалить.

После добавления заблокированного файла в программе появится кнопка «Разблокировать» и выпадающее меню рядом с ним. Нажав на кнопку «Разблокировать» вы снимите блокировку с файла, это позволит выполнять с файлом любые действия.

Если вы хотите сразу удалить файл или выполнить с ним другое действие, то вам нужно открыть выпадающее меню. Из выпадающего меню можно выполнить следующие операции с файлом: Разблокировать и удалить, разблокировать и переименовать, Разблокировать и переместить, Разблокировать и копировать.
LockHunter – последняя программа для удаления не удаляемых файлов, которую мы рассмотрим. Данная программа, как и две предыдущих, распространяется бесплатно и ее можно скачать на официальном сайте .

Как видно на скриншоте, данная программа имеет довольно запутанный интерфейс и не поддерживает простое перетаскивание файлов. Поэтому ее лучше запускать из контекстного меню.
После открытия заблокированного файла программа LockHunter отображает список программ, которые блокируют данный файл.

Под списком программ есть ряд кнопок:
- Unlock It – Программа снимет блокировку с файла. После этого с файлом можно выполнять любые действия без ограничений.
- Delete It – Программа удалит заблокированный файл.
- Other – выпадающее меню с дополнительными функциями.
Если вы хотите сразу удалить файл, то нажмите на кнопку «Delete It» и программа быстро решит все ваши проблемы.
Другие способы удаления не удаляемых файлов. Перед тем как прибегать к использованию программ для удаления не удаляемых файлов, можно попытаться удалить файл самостоятельно. Ниже мы перечислим некоторые хитрости, которые позволят удалить практически любой файл без использования сторонних программ. Итак, если вы столкнулись с тем, что не можете удалить файл, т вам нужно попробовать следующее:
- Закройте все запущенные программы и повторите попытку. Если файл используется, какой либо программой, то его, скорее всего, не получится удалить.
- Остановите работу антивируса и полностью закройте его. Если файл попал под подозрение антивируса, то антивирус может блокировать любые операции с ним.
- Войдите в учетную запись администратора и попытайтесь удалить файл еще раз. В некоторых случаях файл можно удалить только с правами администратора.
- Перезагрузите компьютер и повторите попытку. Не редко после простой перезагрузки с файла снимается блокировка и его можно без проблем удалить.
- Отключите компьютер от локальной сети и попытайтесь удалить файл. Если файл используется другими пользователями по локальной сети, то вполне возможно, что вы не сможете его удалить.
- Загрузите компьютер в безопасном режиме. В безопасном режиме загружаются только самые основные компоненты операционной системы. Поэтому вероятность блокирования вашего файла значительно ниже.
Даже мало знакомым с компьютером пользователям известна такая простая операция, как удаление файлов и папок.
Как правило, осуществляется она очень просто, и ненужный объект моментально перемещается в корзину или удаляется безвозвратно.
Однако в некоторых ситуациях нажатие кнопки Delete или использование комбинации клавиш Shift+Delete ни к чему не приводит - система Windows 7 отказывается удалять файл. Что же делать в такой ситуации?
Как удалить файлы, которые не удаляются Windows 7
Причины возникновения проблемы
Файл или папка может не удаляться по разным причинам. Как правило, проблема заключается в том, что объект занят каким-либо процессом. Из-за этого нельзя стереть:
- исполнительные файлы (.exe) запущенных игр и других программ;
- системные файлы, отвечающие за функционирование Windows и аппаратных ресурсов - драйвера и пр.;
- редактируемые и просматриваемые текстовые и графические файлы;
- воспроизводимые аудио- и видеофайлы;
- файлы, которые загружаются из интернета или закачиваются в сеть при помощи менеджеров загрузки, браузеров, торрент-клиентов.
Решение этой проблемы очень простое - активный процесс, использующий удаляемый файл, необходимо закрыть. Сделать это можно несколькими способами, которые будут рассмотрены далее.
Другая причина - недостаток прав у пользователя. Некоторые файлы - например, системные и доступные только для чтения - может удалять только системный администратор. Получить права на доступ можно через свойства файла, меню «Безопасность» - в нем себе нужно выдать полный доступ.

Важно учитывать, что система Windows 7 не просто так не дает пользователю прав на удаление некоторых файлов - без них компьютер может перестать нормально работать. Поэтому, если у вас нет доступа к данной функции, следует убедиться, что удаление не нанесет вреда, прежде чем пробовать описанные ниже способы.
Для того, чтобы удалить неудаляемые файлы и папки можно воспользоваться:
- системными инструментами;
- командной строкой;
- сторонними программами;
- другой системой.
Закрытие активного процесса
Если файл не удаляется из-за того, что какой-либо процесс его использует, при попытке удаления система выдаст ошибку. В окне ошибки будет указано название мешающего процесса и информация об удаляемом файле. Windows 7 предложит закрыть программу и попробовать осуществить операцию снова.
Проще всего «убить» мешающий процесс можно с помощью диспетчера задач. Открывается он в ОС Windows 7 так: нажмите сочетание клавиш Ctrl+Alt+Del и выберите диспетчер задач на появившемся экране.
Главное окно диспетчера покажет все активные в данный момент процессы. Найдите тот, который был указан в сообщении об ошибке, выделите его и нажмите кнопку «Снять задачу».

Если нужный процесс не находится, просто перезагрузите компьютер и попробуйте удалить файл сразу после запуска системы. Если не получается, запустите компьютер в безопасном режиме, в котором возможна работа только системных процессов, и удалите файл в нем.
Если мешает процесс explorer.exe
Explorer.exe - это процесс, отвечающий за отображение рабочего стола вместе со всеми ярлыками, а также панели задач, меню пуск, трея. Поэтому, если просто закрыть его, удалить файл может не получиться - папку, содержащую его, будет невозможно открыть. Решений этой проблемы несколько:
- Заранее откройте нужную папку.
- После закрытия процесса нажмите Win+R, введите cmd. Откроется командная строка, в которой нужно написать команду «del адрес_файла» (например, del C:\Users\Public\документ.txt).
Чтобы удалить всю папку, вместо del нужно написать rmdir. Если дополнить эту команду оператором /s, то папка удалится независимо от проблем с отдельными содержащимися в ней файлами.
После того, как проблема решится, нужно вернуть рабочий стол. Чтобы сделать это, перезагрузите ПК или нажмите Win+R и напишите в строке explorer.exe .
Использование другой системы
Если изнутри Windows 7 не удается удалить файл, можно на время запустить другую операционную систему - например, Linux. Для этого используется LiveCD - дистрибутив ОС, запускающийся с CD и не требующий установки на жесткий диск. Кроме того, может помочь загрузочная флешка.
Чтобы загрузиться с внешнего носителя, на старте загрузки компьютера (до запуска системы) нужно нажать клавишу Del или Shift+F12 - вы попадете в меню загрузки. По умолчанию первый приоритет стоит у жесткого диска (HDD), другие устройства используются при возникновении проблем с ним. Изменив приоритет на CD или USB вы заставите компьютер запускать систему с диска или флешки соответственно.
Есть два способа работы с внешними дистрибутивами ОС:
- через графический интерфейс;
- через командную строку.
В первом случае система с Live CD загрузится точно так же, как обычная Windows 7. Чтобы удалить файл, нужно будет лишь найти нужную папку и воспользоваться стандартным перемещением в корзину.
Командная строка используется при запуске установочного диска Windows. В любой момент установки нужно нажать Shift+F10. Команды используются те же - del и rmdir .
Нужно учитывать, что в процессе установке диски могут иметь другие обозначения - системный диск C:\ останется тем же, но дополнительные локальные диски могут поменять буквы. Чтобы убедиться в том, что вы находитесь в нужной директории, нужно воспользоваться командой dir .
Применение сторонней программы
Для разблокирования функции удаления подойдет программа DeadLock. Пользоваться ею просто:
- В меню File добавьте удаляемый объект в список.
- Кликните по нему правой кнопкой мыши, выберите пункт Unlock, затем - Remove.

Кроме того, с помощью можно переместить неперемещаемые файлы. Дополнительная функция - изменение владельца.
Аналог программы - Unlocker . Недостаток его в том, что он засоряет компьютер ненужными дополнительными приложениями и добавляет себя в контекстное меню.
В данной статье мы рассмотрели то, как удалить файлы которые не удаляются Windows 7, надеемся, что вам она понравилась, если мы что-то упустили или забыли о чем написать, то укажите это в комментариях.


