Все пользователи знают как подключить свое яблочное устройство к компьютеру. Проще простого соединить два устройства необходимым кабелем, но определенные тонкости в этом процессе все же есть. К тому же современные методы позволяют использовать и беспроводное подключение. Обо всех способах подключения iPhone к компьютеру Mac или Windows читайте далее.

Подключить iPhone к компьютеру можно двумя способами — либо с помощью кабеля, либо по беспроводной сети. Изначально существовал лишь первый способ, но с выходом iOS 5.0 и iTunes 10.5 пользователи могут использовать Wi-Fi.
Подключение iPhone к компьютеру с помощью USB-кабеля
За последние несколько лет компания Apple выпустила достаточно много мобильных устройств. Часть из них оснащена 30-пиновым разъемом (Phone 2G-4s, iPad, iPad 2, iPad 3, iPod Touch до 4G), а часть получила новый -разъем. Новый интерфейс установлен в iPhone 5, 5c, 5s, 6 и 6 Plus, iPad 4-го и 5-го (iPad Air) поколений, iPad Mini, iPad Mini с Retina-дисплеем, iPod Touch 5G и iPod Nano 7-го поколения.
Подключив смартфон или планшет к компьютеру с помощью кабеля, пользователь может:
1. Восстанавливать и обновлять прошивку.
3 Загружать или выгружать контент.
4 Устанавливать игры и приложения.
5 Синхронизировать контакты, заметки и события в календаре.
Подключение через кабель обладает рядом преимуществ:
1. Максимальная скорость передачи данных.
2. Зарядка мобильного устройства.
3. Возможность использования файловых менеджеров.
4. Простота подключения.
Минусов у подключения с помощью кабеля немного, но они есть:
1. Устройство «привязано» к компьютеру.
2. Необходимо наличие самого кабеля.
3. На ноутбуках с небольшим количеством USB-портов занятие одного из них может стать проблемой.
Для подключения и синхронизации iPhone с компьютером через кабель необходимо:
1. Подключить кабель к мобильному устройству.
2. Подключить USB-кабель в один из USB-портов на компьютере.
3. Запустить iTunes.
— В случае с компьютером на ОС Windows подключенный аппарат распознается как внешний накопитель.
— Для большинства действий с устройством вам потребуется файловый менеджер или iTunes. Без них можно лишь загрузить на компьютер фотографии из Фотопленки.
Подключение iPhone к компьютеру через Wi-Fi

Беспроводное подключение к компьютеру позволяет пользователю:
1. Синхронизировать iPhone с iTunes.
2. Создавать резервные копии личных данных.
3. Загружать контент в память смартфона через iTunes.
4. Устанавливать игры и приложения.
Преимущества беспроводного подключения:
1. Устройство не привязано к компьютеру.
2. USB-порты не заняты.
Недостатки беспроводного подключения:
1. Сравнительно низкая скорость передачи данных.
2. Увеличенное энергопотребление.
3. Нет возможности восстановить или обновить прошивку.
4. Нет возможности восстановления личных данных из резервной копии.
Всего существует два основных способа подключения смартфона к компьютеру через Wi-Fi. Это использование роутера или Wi-Fi модуля самого компьютера. Первый вариант гораздо проще, так как не требует предварительной настройки. Достаточно лишь подключиться к существующей сети.
О создании Wi-Fi сети с помощью беспроводного модуля самого компьютера мы поговорим подробнее.
Создание сети на Mac
1. Перейти к Системным настройкам – Сеть.
2. Выбрать пункт Wi-Fi.
3. Нажать на строку Имя сети и выбрать Создать сеть.

4. Задать название сети.

5. В пункте Безопасность указать требуемый тип шифрования.
6. Нажать кнопку Создать.
После этого сеть будет создана, можно переходить к подключению к ней вашего мобильного устройства. Для этого нужно:
3. Перейти к пункту Выбрать сеть.
4. Выбрать сеть, которую создали на Mac.
5. Если установлен пароль, ввести его.
Если вы все сделали правильно, то устройство подключится к существующей сети. Можете запускать iTunes, и в списке подключенных аппаратов появится ваш смартфон или планшет. Можно приступать к работе.
Беспроводное подключение iPhone к компьютеру на базе Windows
Данный процесс может быть достаточно сложен для обычных пользователей, так как имеет ряд особенностей. Необходимо помнить о существующих ограничениях. Во-первых, мобильные устройства не подключаются к сети с WPA2 шифрованием. Также если отключена функция поддержки мультимедиа WMM, то подключение по стандарту 802.11n невозможно.
Для подключения нужно: (на примере компьютера на базе Windows 7):
1. Перейти в Панель Управления – Центр управления сетями и общим доступом.

2. Открыть Изменение параметров адаптера.

3. Нажать правой кнопкой на иконке Беспроводное сетевое подключение.
4. В появившемся меню выбрать Свойства.
5. Выбрать Протокол Интернета версии 4 (TCP/IPv4) в списке Отмеченные компоненты используются данным подключением.

6. Нажать Свойства.
7. Активировать пункты Использовать следующий IP-адрес и Использовать следующие адреса DNS-серверов.
8. Заполнить поля по шаблону:
IP-адрес: 192.168.хxx.хxx
Маска подсети: 255.255.255.0
Основной шлюз: оставить пустым
Предпочитаемый DNS-сервер: оставить пустым
Альтернативный DNS-сервер: оставить пустым
На месте xxx следует использовать параметры от 1 до 254.

9. Отметить пункт Подтвердить параметры при входе.
10. Создать новое подключение типа Компьютер-Компьютер или Точка-Точка в Центре управления сетями и общим доступом. Сделать это можно в пункте Настройка нового подключения или сети.

11. Заполнить поля на странице Дайте имя этой сети и выберите параметры безопасности:
Имя сети – задать любой идентификатор сети (SSID)
Тип безопасности — WEP
Ключ безопасности – пароль доступа, который потребуется ввести на iPhone при подключении.

Подключение к сети на iPhone
1. На мобильном устройстве зайти в Настройки – Wi-Fi.
2. Активировать модуль беспроводной связи.
3. Подключиться к созданной сети.
Сравнительные возможности двух подключений
|
Возможности |
USB | Wi-Fi |
| Синхронизация с компьютером | + | + |
| Восстановление прошивки | + | — |
| Обновление прошивки | + | — |
| Создание резервной копии | + | + |
| Восстановление из резервной копии | + | — |
| Установка и удаление приложений из App Store | + | + |
| Загрузка музыки, видео, телешоу, рингтонов | + | + |
| Выгрузка из памяти устройства музыки, видео, телешоу, рингтонов | файловым менеджером | файловым менеджером |
| Заряжает аккумулятор | + | — |
| Разряжает аккумулятор | — | + |
| Скорость передачи данных | + | — |
| Простота настройки подключения | + | — |
| Радиус действия | — | + |
| Необходимы дополнительные аксессуары | + | — |
| Занимает свободные порты компьютера | + | — |
В этой статье речь пойдет о том, как синхронизировать iPhone с компьютером посредством вай фай. Синхронизация iPhone осуществляется, как правило, через утилиту iTunes. Но способы могут быть разные – через WiFiи с использованием кабель USB.
Синхронизация нужна для обмена данными между айфоном и компьютером. Например, когда пользователь купил интересный фильм, чтобы смотреть его на ноутбуке. Но в определенный момент ему захотелось наслаждаться тем же фильмом на смартфоне. Как раз благодаря синхронизации он сможет это делать.
В ходе этого важного процесса утилита iTunes осуществляет проверку, присутствует ли на ноутбуке или в мобильном девайсе самые новые данные. После этого определяется, какая информация будет синхронизироваться. А затем выбирается конкретный способ для этого.
Перед подробным описанием процедуры, как синхронизировать айфон с компьютером через айтюнс, для тех, кто не знает, расскажем, как установить iTunes и запустить нужный процесс. Для этого необходимо:
- Загрузить утилиту и установить ее (версия должна быть «свежей»).
- Открыть утилиту.
- Подключенный через шнур USB телефон к компьютеру найти в установленной программе.
- Во вкладке обзор щелкнуть по пункту синхронизации iPhone по WiFi.
- Нажать по кнопке, подтверждающей операцию, после чего выдернуть кабель из USB-порта.
- Отметить файлы, подлежащие синхронизации, и нажать на соответствующую кнопку.
В том случае, когда мобильный девайс и компьютер подключены к одинаковой сети интернет, в интерфейсе утилиты появится новое устройство с операционной системой iOS. Если смартфон на зарядке и на компьютере запущена айтюнс, весь процесс начнется и завершится на автомате. Никаких активных действий пользователь не потребуется.
Синхронизация через iTunes по WiFi
Как вы поняли, на iPhone можно не только вайфаить и осваивать виртуальные сети, но и заниматься чем-то более интересным – например, обмениваться информацией между этим устройством и компьютером, и наоборот. После такого обмена аудио и видео файлы на ПК и в медиатеке утилиты айтюнс будут совершенно одинаковыми. А это значит, что просмотр любого фильма или прослушивание музыкального трека будет доступно и с телефона, и с компьютера. Без сомнения, это очень удобно. Далее подробно остановимся на одном из самых удобных способов синхронизации, а для начала нужно подготовиться.
Подготовительный этап
Перед началом всех действий нужно озаботится тем, как подключить девайс к интернет. Как правило, на всех мобильных устройствах от эппл настроено вай фай соединение с сетью. Если есть проблемы с подключением, нужно это исправить, а только потом переходить к главному.
Также перед началом всех действий следует обратиться к утилите айтюнс, чтобы провести автоматическую синхронизацию. Во-первых, нужно проверить, установлена ли она на ПК пользователя. А, во-вторых, важно проверить эту программу на «свежесть».
Какие файлы подлежат синхронизации?
Это следующие виды информации:
- Отдельные треки.
- Музыкальные альбомы.
- Текстовые файлы (книги и прочее).
- Рингтоны.
- Фотоснимки.
- Видеозаписи.
- Данные о контактах.
- Календари.
- Бэкапы.
Алгоритм процесса через айтюнс
Итак, после подготовительных действий можно приступать непосредственно к самому главному – обмену актуальных данных между компьютером и мобильным гаджетом. Для этого нужно:
- Открыть/запустить утилиту на ПК или ноутбуке (в зависимости от того, с каким устройством вы будете работать).
- Подключить iPhone к компьютеру через шнур USB (аксессуар должен быть оригинальным!). в самом верху окна слева всплывет значок телефона.
- Нажать на этот значок. В настройках утилиты отображается перечень всех видов информации, составляющей медиатеку.Любой из этих файлов, составляющих медиатеку, можно переместить в гаджет от эппл.
- Определиться с видом информации, которая будет передаваться с одного устройства на другое, а именно – конкретные файлы с видео, аудио и т.п.
- В интерфейсе утилиты поставить флажок синхронизации (если эта отметка уже есть, значит, процесс запущен, и ничего делать не нужно).
Справка. Если в хранилище файлов утилиты айтюнс отсутствует какой-либо файл, ряд вкладок может быть невидимыми. Допустим, если нет подкастов, вкладку с соответствующим наименованием вы не увидите.
Также учтите, что некоторые виды информации синхронизации с помощью айтюнс не подлежат. В связи с этим, для управления заметками, закладками и почтой воспользуйтесьiCloud. Кроме этого, в операционной системе iOS есть программы, способные помочь пользователю передавать данные, что полностью может заменить функцию синхронизации.
Справка. Если на этом этапе всплывет сообщение о том, что айфон уже синхронизирован с медиахранилищем утилиты, значит, девайс ранее подсоединялся к другому ПК. Впрочем, вам это должно быть известно (конечно, если вы купить новый сертифицированный смартфон, а не китайский фейк). Если нажать кнопку, предполагающую исполнение действия по стиранию информации, все предыдущие данные будут заменены информацией с того компьютера. С которым вы в данный момент работаете, и к которому был подключен телефон. В один момент времени допустима синхронизация устройства, работающего на iOS, исключительно с 1-й медиатекой.
Если процесс был запущен не в утилите, которая рассматривается, а в другой программе, например, iCloud, аналогичный процесс в айтюнс может быть отключен. Здесь следует остановиться на следующих важных моментах:
- После запуска процесса обмена данными в обязательном порядке на экране будут отражены дополнительные опции настроек. Их нужно включить, чтобы процесс состоялся успешно.
- Последние 2 этапа в вышеприведенной инструкции (этапы 4-5) нужно повторить для каждого типа содержимого, подлежащего синхронизации.
- Для сохранения настроек процесса, необходимо нажать кнопку применить внизу дисплея справа.
- Иногда процесс на автомате не запускается возможно, из-за программных сбоев). В подобной ситуации нужно просто нажать вручную кнопку синхронизации.После включения этой кнопки, действие станет запускаться автоматически при любом подсоединении iOS-девайса к ПК, на котором запущена утилита айтюнс.
И еще одна ситуация, требующая внимания – когда всплывает информация о невозможности обмена теми или иными данными. Это означает, что ПК не прошел авторизацию для этого вида содержимого.

Если обмен данными не удался…
Случается так, что нет возможности установки утилиты айтюнс для обмена данными между мобильным девайсом и компьютером через вай фай. В такой ситуации воспользуйтесь следующими рекомендациями:
- Осуществите перезагрузку ПК.
- Проверьте, чтобы компьютер и айфон были подсоединены к единой сети связи.
Справка. Синхронизировать данные через Ethernet не представляется возможным.
- Перепроверьте настройки брандмауэра. Если на ПК применяется софт для защиты устройства, можно обратиться к разработчикам в службу поддержки по использованию этих программ.
- Еще раз ознакомиться с документацией к маршрутизатору. Вероятно, там есть информация по поводу того, как открыть порты TCP 123 и 3689, а еще UDP 123 и 5353.
Отключение процесса
Если нужно выполнить обратное действие, т.е. отменить (выключить) синхронизацию, выполните следующие шаги:
- Запустите айтюнс на ПК или ноутбуке, предварительно убедившись, что версия утилиты – самая «свежая». Если это не так, скачайте и установите последний вариант программы.
- Подсоедините смартфон к ПК с помощью шнура USB.
- Сверху, в левом углу дисплея будет значок телефона. Он появится сразу, как только вы подключите iPhone к порту компьютера.
- Нажмите на этот значок.
- В настройках программы (слева в окне) отметьте файлы, для которых требуется отмена синхронизации.
- В основном окне айтюнс снимите галочку с флажка синхронизации.
После этого вся информация, отмеченная вами, удалится из памяти смартфона.И последний, завершающий шаг процесса – это нажатие кнопки применить.
Айфоны новейших модификаций способны полноценно заменить ноутбуки и стационарные ПК. Однако некоторые операции выполнять на мобильных гаджетах просто неудобно. Например, при чтении статей блогов с крупного экрана ноутбука пользователь напрягает глаза в гораздо меньшей степени, чем при попытках разглядеть буквы на небольшом дисплее гаджета.
К счастью, разработчики Apple наделили Айфоны способностью раздавать мобильный интернет . Организовав раздачу, пользователь может подключить ПК к интернету и продолжить выполнять свои задачи на устройстве с более удобной клавиатурой и крупным экраном. Способов подключить компьютер к интернету через Айфон есть несколько: пользователь может сам выбирать, какой ему наиболее удобен.
Чаще всего пользователи подключают свои ПК к через Wi-Fi. Этот способ мы не будем описывать подробно – на нашем сайте есть , посвящённая ему одному. Расскажем лишь в двух словах: владельцу iPhone нужно найти в «Настройках » раздел «Режим модема » и активировать одноимённый тумблер.
Затем пользователю следует пересесть за ПК и кликнуть на иконку сети, которая находится в панели задач.

Как обеспечить ПК интернетом через USB-кабель?
Раздать интернет с Айфона на компьютер через USB можно так:
Шаг 1 . Переключите ползунок «Режим модема » в «Настройках » Айфона в активное положение. Вы увидите такое окно:
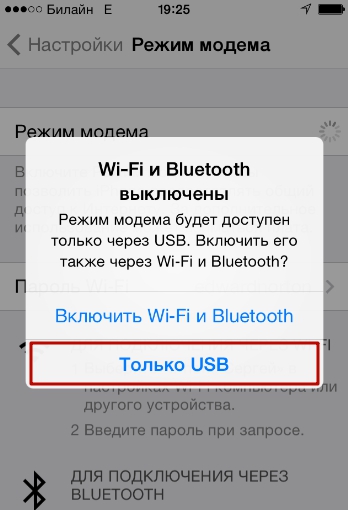
Выберите вариант «Только USB ».
Шаг 2 . Соедините гаджет с ПК кабелем USB. В верхней части экрана Айфона появится синяя полоска – верный признак того, что сопряжение между 2-мя устройствами установлено.

Шаг 3 . На ПК зайдите в «Центр управления сетями и общим доступом », затем проследуйте в раздел «Изменение параметров адаптера ».
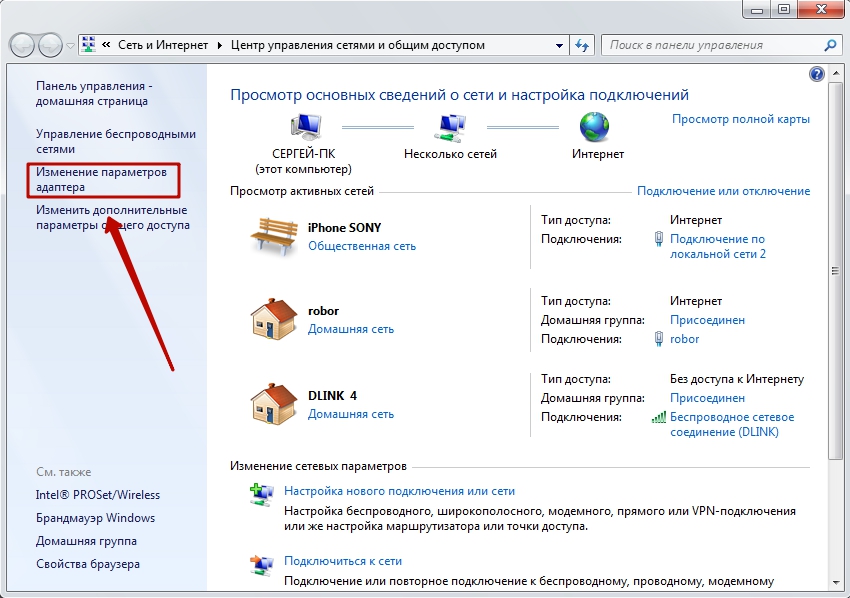
Вы увидите, что в списке сетевых подключений появилось новое подключение по локальной сети, названное как мобильное устройство.
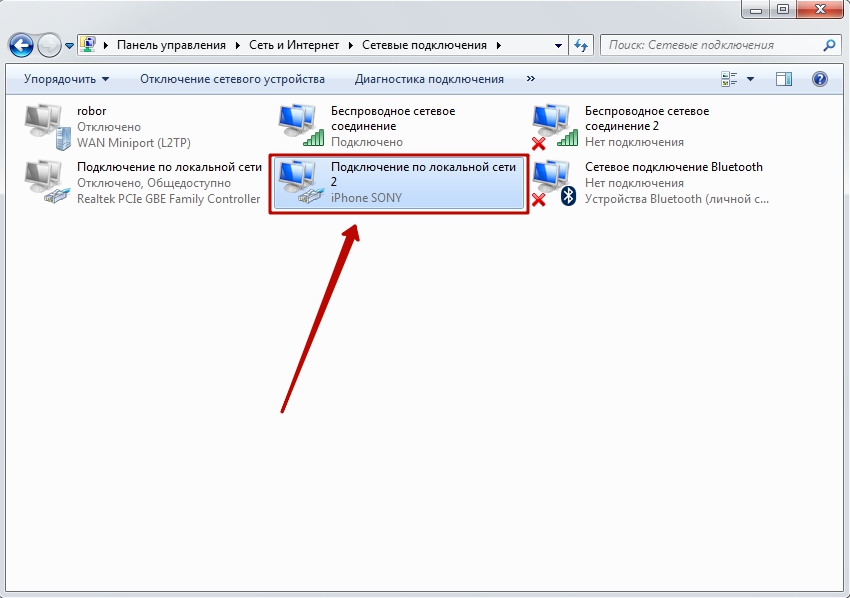
Попробуйте зайти в интернет. Вы обнаружите, что при подключении через USB загрузка данных происходит даже быстрее, чем через Wi-Fi.
У подключения ПК к гаджету по USB есть и иное преимущество: заряд батареи iPhone расходуется в гораздо меньшей степени.
Как использовать Bluetooth для подключения компьютера к интернету?
Подключить iPhone к ноутбуку для раздачи интернета можно и через Bluetooth. Делается это следующим образом:
Шаг 1 . Зайдите в раздел «Bluetooth » в «Настройках » Айфона.
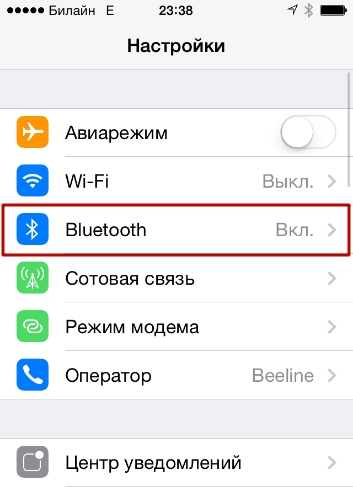
Шаг 2 . Переключите тумблер «Bluetooth » в активное положение.
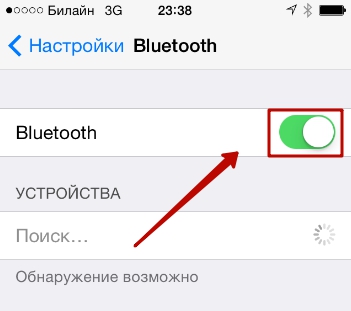
iPhone начнёт поиск устройств для сопряжения.
Шаг 3 . Активируйте Bluetooth на ПК. Если ноутбук оснащён соответствующим модулем, значок беспроводного адаптера будет находиться в системном трее (в правой нижней части экрана).
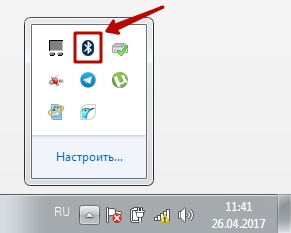
Кликните на иконку Bluetooth правой кнопкой мыши и выберите пункт «Открыть параметры ».

В разделе «Параметры Bluetooth » поставьте галочку напротив «Разрешить устройствам Bluetooth обнаруживать этот компьютер».

Шаг 4 . Ещё раз кликните на значок Bluetooth в системном трее и в появившемся меню выберите вариант «Добавить устройство ».
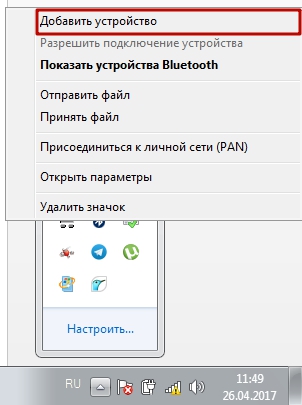
Так вы запустите процедуру поиска на компьютере.

После того как ПК найдёт iPhone и сопряжение окажется установленным, вы сможете выйти в интернет через браузер на компьютере.
Заключение
Несмотря на то что пользователям iPhone привычнее раздавать интернет на компьютер через Wi-Fi, проводное подключение выглядит даже предпочтительнее. Оно медленнее расходует заряд аккумулятора и обеспечивает более высокую скорость соединения.
Способ подключения через Bluetooth среди пользователей непопулярен по ряду причин: во-первых , не на всех ПК есть Bluetooth-модуль, во-вторых , чтобы сопряжение стало возможным, юзеру придётся найти и установить необходимые драйверы. Мало кто хочет тратить на это время, особенно если учесть, что преимуществ у Bluetooth-подключения по сравнению, скажем, с Wi-Fi-соединением нет.
В процессе эксплуатации мобильных устройств, разработанных компанией Apple, практически любому пользователю приходится выполнять синхронизацию. Ранее мы рассматривали выполнение , но с появлением прошивки одним шнуром становиться меньше, теперь процедуру синхронизации можно выполнять по средствам интерфейса Wi-Fi, то есть без проводов.
Беспроводная синхронизация доступна не всем обладателям iГаджетов, а лишь тем, чьи устройства, после обновления до версии iOS 5, обрели новую функцию синхронизации по Wi-Fi.



Для того чтобы убедиться в возможности беспроводной синхронизации для Вашего iPhone, iPod или iPad, пройдите в меню «Настройки» – «Основные», если здесь появился пункт «Синхронизировать с iTunes по Wi-fi», значит все нормально. Если такой пункт меню отсутствует, то выполнить официальную беспроводную синхронизацию не получиться.
Официально, новым видом синхронизации не смогут воспользоваться обладатели iPhone (2G) и iPhone 3G, так как для этих моделей прошивка iOS 5, открывающая новые возможности, не предусмотрена, поэтому для первых двух моделей неофициальное приложение из под названием Wi-Fi Sync все еще остается актуальным.
Для разрешения айфону пользоваться беспроводной синхронизацией по Wi-Fi, необходимо выполнить действия, описанные ниже:
Если выполнить беспроводную синхронизацию iPhone с iTunes не получается, попробуйте:
- Открыть удаленный доступ, включив доступ к общим папкам в Windows
- Перед выполнением синхронизации отключить антивирус
- Убедитесь, что iPhone и компьютер с iTunes находятся в одной Wi-Fi сети
Для отключения беспроводной синхронизации для конкретного устройства, снимите маркер, который мы ставили в пункте №3 и нажмите «Применить».
В начале материала прозвучала такая фраза «одним шнуром становиться меньше», действительно, снижая количество проводов и кнопок до минимума, повышается эстетическая составляющая любого устройства. В последующих моделях USB-кабель, конечно же, останется в стандартной комплектации, но, немного заглянув в будущее можно предвидеть, что с широким развитием интерфейса Wi-Fi, Apple может и вовсе отказаться от наличия кабеля. Конечно, для этого потребуется применять более совершенные элементы питания и проработать вопрос о безопасности в случае обрыва связи при выполнении синхронизации.
В первые годы после появления iPhone, его синхронизация предвидела несомненное подсоединение к компьютеру или ноутбуку. Но с введением iOS 5 стало возможным и вовсе не беспокоиться о кабелях и проводах.
Если вы используете iOS 5 или выше (а сейчас это касается практически каждого современного яблочного гаджета), вы можете синхронизировать ваш айфон посредством Wi-Fi. Для этого достаточно меть под рукой:
- iPhone под началом системы iOS 5 или выше;
- iTunes версии 10.6 или выше на вашем ПК;
- ваш телефон и ПК, подсоединенные к одной и той же сети Wi-Fi.
Процедура настройки подключения
- Верите или нет, но синхронизацию iPhone по беспроводной сети придется начать через кабель. А все потому, что для включения беспроводного подключения нужно будет изменить настройки в iTunes. Итак, для начала подключите айфон к компьютеру через USB традиционным для синхронизации способом.
- На экране управления телефона, который появится как часть этого стандартного процесса, в нижней части разместится поле «Опции» (может называться «Параметры»). В этом окне выберите поле «Синхронизировать с этим iPhone по Wi-Fi». После, щелкните кнопку «Применить» в правом нижнем углу для изменения этой настройки.
- Отсоедините айфон от компьютера, нажав на стрелку рядом со значком гаджета в левом верхнем углу окна iTunes.
После изменения настроек ваш телефон больше не обязан быть подключен к ПК. Теперь вы готовы синхронизировать информацию по беспроводной сети. Для того чтобы осуществить это, девайсы должны быть присоединены к одной сети (например, не существует никакой возможности для того чтобы подсоединиться к Вай-Фай на работе и синхронизироваться с домашним ноутбуком).
Процесс Синхронизации
- Подключите iPhone к Wi-Fi и когда это будет сделано, нажмите приложение «Настройки» на домашнем экране телефона и кликнете на вкладку «Основные».
- Прокрутите экран вниз и нажмите «Синхронизация с iTunes по Wi-Fi». Здесь вы увидите информацию о том, какие именно компьютеры, можно синхронизировать с айфоном и когда эта процедура проводилась в последний раз
- Для старта процесса нажмите большую кнопку «Синхронизировать сейчас»

Процедура включения Wi-Fi синхронизации
Название кнопки заменится на «Отменить синхронизацию», а ниже появится сообщение о состоянии. Когда будет происходить процесс, сообщение о состоянии будет информировать о ходе синхронизации, а в левом верхнем углу экрана появятся две круглые стрелки.
Пара-тройка хитростей
- Синхронизация iPhone по Вай-Фай происходит медленнее, чем с помощью USB, так что если речь идет о тоннах контента, лучше использовать традиционный метод.
- Через Wi-Fi Sync вы можете соединить телефон более чем с одним компьютером в одно и то же время (при условии, что эти девайсы авторизованы под одинаковым идентификатором Apple ID).
- Не смотря на то, что экран айтюнс утверждает, что во время синхронизации вы должны быть подключены к источнику питания, технически это не совсем верно. Вы можете продолжать синхронизацию, используя исключительно батарею вашего гаджета. Однако если аккумулятор разряжен (скажем, заряд показывает менее чем 20%), однозначно стоит подключиться к источнику питания для предотвращения преждевременного отключения батареи во время передачи файлов.
Проблемы подключения: устройства не видят друг друга
Не исключено, что вы можете столкнуться с проблемой, когда айфон не видит айтюнс при подключении посредством Вай-Фай. Причины этого могут быть самые разные: от неисправности систем Wi-Fi до неполадок в чем-то другом. В случае если ваш мобильный девайс не захочет работать через Wi-Fi, существует некий набор шагов, которые, вероятней всего, содержат ключ к решению вашей проблемы.




